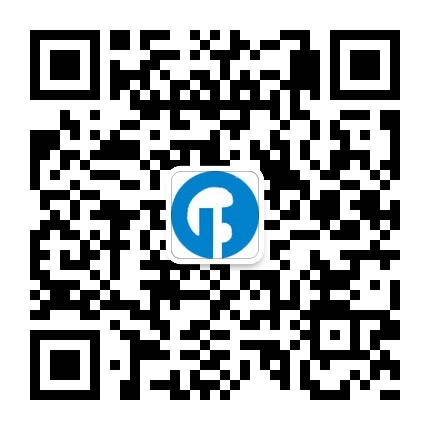2.2启动服务并登录MySQL数据库
MySQL数据库是分为服务器端(Server)和客户端(Client)两部分。只有服务器端的服务开启以后,才可以通过客户端来登录到MySQL数据库。本节将为读者介绍启动服务和登录MySQL数据库的方法。
2.2.1启动MySQL服务
只有启动MySQL服务,客户端才可以登录到MySQL数据库。在WindowS操作系统中,可以设置自动启动MySQL服务,也可以手动来启动MySQL服务。本小节将为读者介绍启动MySQL服务的方法。
在安装MySQL的过程时,已经设置了MySQL服务的自动启动。在安装MySQL中可以看到,己经选择了 LaunchtheMySQLSe^verautomatically选项。这样就可以设置MySQL服务是自动启动。
如果读者想自己来设置MySQL服务的启动,可以在【控制面板】中设置。【控制面板】有两种模式,分别是【分类视图】和【经典视图】。在【控制面板】的左上角有【分类视图】和【经典视图】之间进行切换的按钮。先通过【切换到经典视图】按钮将【控制面板】切换到【经典视图】的状态。然后,在【控制面板】I【管理工具】I【服务】命令下可以找到MySQL的服务。
当服务已经启动,服务的启动类型为自动启动的情况下。在此处的MySQL服务上右击MySQL服务选项,选择【暂停】、【停止】和【重新启动】来改变MySQL服务的状态。也可以在右击后,选择【属 性】命令后进入【MySQL的属性】的界面,如图所示:

可以在【MySQL的属性】界面中设置服务状态。可以将服务状态设置为【启动】、 【停止】、【暂停】和【恢复】命令。而且还可以设置启动类型,在启动类型处的下拉菜单 中可以选择【自动】、【手动】和【已禁用】命令。这3种启动类型的说明如下:
【自动】:MySQL服务是自动启动,可以手动将状态变为停止、暂停和重新启 动等。
【手动】:MySQL服务需要手工启动,启动后可以改变服务状态,如停止、暂停等。
【已禁用】:MySQL服务不能启动,也不能改变服务状态。
MySQL服务启动以后,可以在Windows的任务管理器中查看MySQL的服务是否已经运行。通过Ctrl+Alt+Delete组合键来打开任务管理器,可以看到mysqld.exe狀的进程正在 运行,如图所示。

这说明MySQL服务己经启动,可以通过客户端来访问MySQL数据库。
技巧:如果读者需要经常练习MySQL数据库的操作,那么最好将MySQL设置为自动启动。这样可以避免每次手动启动MySQL服务。当然,如果读者使用MySQL 数据库的频率很低,可以考虑将MySQL服务设置为手动启动。这样可以避免 MySQL服务长时间占用系统资源。
2.2.2登录MySQL数据库
当MySQL服务开启后,用户可以通过客户端来登录MySQL数据库。在Windows操作系统下可以在DOS窗口中登录MySQL数据库。登录可以通过DOS命令完成。本小节将为读者介绍使用命令方式登录MySQL数据库的方法。
在Windows操作系统下要使用DOS窗口来执行命令,读者可以在【开始】I【运行】 命令中打开【运行】对话框,在“运行”对话框的“打开”文本框中输入cmd命令,即可进入DOS

可以通过命令登录MySQL数据库,命令如下:
mysql -h 127.0.0.1 -u root -p
其中,mysql是登录MySQL数据库的命令;-h后面加上服务器的IP,因为MySQL 服务器在本地计算机上,因此IP为127.0.0.1;-u 后面接数据库的用户名,此处用root户登录;-p后面接用户的密码。在DOS窗口下运行该命令后,系统会提示输入密码。密码输入正确以后,即可登录到MySQL数据库,如图所示。 
说明:上图是直接在DOS窗口中使用mysql命令的。因为在安装过程中已经将 MySQL的安装路径加入到系统的Path中。如安装MY SQL过程所示,已经选择了 Include Bin Directory in Windows PATH。该选项将MySQL的应用程序的目录添加到Windows系统的Path中。
登录成功以后,会出现Welcome to the MYSQL minitor的欢迎语。然后下面还有一些说明性的语句。这些说明性的语句介绍如下:
Commands end with; or \g,说明mysql命令行下的命令是以分号(;)或“g”来结束的,遇到这个结束符就开始执行命令。
Your MySQL connection id is 1 to server version: 5.1.40-community 中,id表示MYSQL数据库的连接次数。因为这个数据库是新安装,这是第一次登录,所以id 的值为1。server version后面说明数据库的版本,这个版本为5.1.40-community。 community表示该版本是社区版。
Type 'help;' or '^h' for help表示输入help;或者h可以看到帮助信息。
Type '\c' to clear the buffer,表示遇到\c就清除前面的命令。
在“mySql>”提示符后面可以输入SQL语句。SQL语句以分号(;)或g来结束,按下Enter键来执行SQL语句。
用户也可以执行【开始】I【运行】命令打开 “运行”对话框。在“打开”文本框中输入mysql命令登录MySQL数据库。
单击【确定】按钮后,会进入提示输入密码的DOS窗口中。
输入正确的密码后,就可以登录到MySQL数据库了。登录后的情况与上图—致。 如果要使用这种方式登录MySQL数据库时,必须保证MySQL的应用程序的目录己经添加到Windows系统的Path中。
说明:可以mysql命令中直接加上密码,该命令为mysql -h 127.0.0.1 -u root -proot。这里的 -p后面的root就是密码。此处特别注意 -p和密码之间没有空格。如果出现空格,系统将不会把后面的字符串当成密码来看待。如果MySQL应用程序的目录没有添加到Windows系统的Path中,就必须在DOS窗口中输入mysql命令的完整路径。因为MySQL数据库是默认安装的,所以安装路径为 C:\Program Files\MYSQL\MySQL Server 5.1。而MySQL数据库的所有命令都在这个路径的 bin文件夹下。因此,可以输入下面的命令来登录MySQL数据库
C:\Program Files>cd "c:\Program Files\MySQL\MySQL Server 5.1\bin"
C:\Program Files\MySQL\MySQL Server 5.1\bin>mysql -h 127.0.0.1 -u root -p
如上面命令所示,先用cd命令跳转到MySQL数据库安装路径下的bin文件夹下,然后在该文件夹下执行mysql命令。
除了上述方法以外,还可以直接通过【开始】|【所有程序】|MySQL|MySQLServer 5.1 丨 MySQL Command Line Client 命令登录 MySQL 数据库。单击【MySQL Command Line Client】按钮进入到提示输入密码的界面。
然后,输入正确的密码就可以成功登录到MySQL数据库中了。注意该窗口标题栏的名称为MySQLCommandLineClient。而上图标题栏上的名称为 C:WrogramFiles\MySQL\MySQL Server5.1\bin\mysql.exe。
2.2.3配置Path变量
如果MySQL的应用程序的目录没有添加到Windows系统的Path中,这时可以手工的将MySQL的目录添加到Path变量中。本小节将介绍配置Path变量的方法。
将MySQL的应用程序的目录添加到Windows系统的Path中,可以使以后的操作更加方便。例如,可以直接在运行对话框中输入MySQL数据库的命令。而且,以后在编程时也会更加方便。配置Path路径很简单,只要将MySQL的应用程序的目录添加 到系统的Path变量中就可以了。详细步骤如下:
(1)右击【我的电脑】图标,选择【属性】命令。然后在系统属性中选择【高级】丨【环境变量】命令,这样就可以进入环境变量的界面,如图所示,图中可以看到 系统变量的内容。

(2)在系统变量区域中选择【Path】变量选项,然后单击【编辑】按钮,进入编辑环境变量的对话框,如图所示。

3)可以在【变量值】对话框中添加MySQL的应用程序的目录。已经存在的目录用分号隔开。添加的MySQL目录为C:\Program Files\MYSQL\MySQL Server 5.1。将该目录添加到【变量值】中,然后单击【确定】按钮。这样MySQL数据库的Path变量就添加好了,可以直接在DOS窗口中输入mysql等命令了。如果在DOS窗口中执行mysql命令,就能够成功的登录到MySQL数据库中,这说明Path变量已经配置成功。